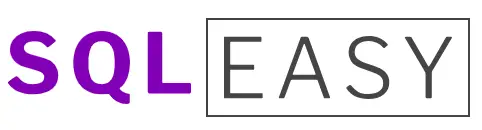By Cristian G. Guasch • Updated: 08/28/23 • 7 min read
Navigating the realm of databases can often feel like a maze. However, with tools like SQLite, tasks such as importing data from a CSV file become less daunting. Let’s dive into the process and intricacies of handling SQLite Import CSV operations.
Plus SQL Cheat Sheets and more bonuses, all for FREE!
I’ll be your guide through this seemingly complex but actually quite simple task. It’s one that comes up frequently when working with SQLite – a lightweight database system admired for its speed, reliability, and ease-of-use.
First off, why even bother with CSV files? Well, they’re universal. No matter what kind of database or spreadsheet program you’re using, it’s pretty much guaranteed to support CSVs. This makes them an ideal format for importing and exporting data between different systems – including our friend SQLite.
Understanding SQLite and CSV Files
Let’s dive right into the heart of our topic: understanding SQLite and CSV files. I’m here to guide you through this seemingly complex terrain, making it as simple as possible.
SQLite is a software library that provides a lightweight disk-based database. This doesn’t require a separate server process and allows accessing the database using a nonstandard variant of the SQL query language. It’s often used in mobile applications due to its simplicity and efficiency.
On the other hand, we’ve got CSV (Comma Separated Values) files. These are plain text files that contain data with each piece separated by commas – hence the name. They’re incredibly versatile and widely used for moving tabular data between programs that natively operate on incompatible formats.
Now, why would someone want to import a CSV file into an SQLite database? Great question! There are several reasons:
- Data Efficiency: Storing your data in an SQLite database can be more efficient compared to flat file formats like CSV.
- Data Manipulation: SQL databases allow for advanced data manipulation and querying which isn’t possible with unstructured data formats.
- Integration: Many applications support direct integration with SQLite databases, making them easier to work within certain environments.
When working with both these elements, it’s important to understand their unique characteristics before attempting any kind of operation – like importing a CSV into SQLite. Proper knowledge will not only save you from potential headaches but also ensure that your operations run smoothly and efficiently.
Keep in mind though; while these concepts may seem daunting at first glance, they’re actually quite straightforward once you get the hang of them. So don’t worry if things feel overwhelming right now – just keep going!
Importing CSV into SQLite: Step-by-Step Guide
Let’s dive right into the process of importing a CSV file into SQLite. I’ll break it down step by step for you. But first, ensure that you’ve installed SQLite on your system. If not, visit the official website to download and install it.
First off, open your terminal or command prompt. You need to navigate to the directory where your desired .csv file is located. Use the ‘cd’ command followed by your specific path like so:
cd /path_to_your_directory
Once you’re in the correct directory, initiate SQLite3 with this command:
sqlite3
Next up, let’s create our database! Simply type:
.open mydatabase.db
Replace ‘mydatabase’ with whatever name suits your fancy.
Now comes the fun part – creating a table for our data! Here’s an example of how you can set up a table called ‘MyTable’:
CREATE TABLE MyTable (
ID INT PRIMARY KEY NOT NULL,
NAME TEXT NOT NULL,
AGE INT NOT NULL,
ADDRESS CHAR(50),
);
Now we’re ready to import our .csv file! To do this, we’ll use the ‘.import’ command followed by the file name and then the table name:
.import mydata.csv MyTable
Voila! You’ve now successfully imported a .csv file into SQLite! Of course, these steps may vary slightly depending on your specific needs and data structure.
Don’t forget that while this guide provides a basic overview of importing CSV files into SQLite, there are many other facets like value constraints and column types that you might need to consider based on what exactly is in your CSV files. Always ensure that you fully understand each step before moving onto the next one!
Remember: Practice makes perfect when working with databases like SQLite – keep at it until you feel comfortable carrying out these processes independently.
Plus SQL Cheat Sheets and more bonuses, all for FREE!
Common Issues and Solutions in Importing CSV to SQLite
I’ve often found that importing CSV data into SQLite can be tricky. There are many potential stumbling blocks, each with its own set of solutions. Let’s delve into some of the most common issues I’ve encountered, and how they can be resolved.
Firstly, one common issue is dealing with NULL values in your CSV file. In many cases, a field that should contain a null value might instead contain an empty string or a placeholder value. During import, these incorrect values could potentially cause errors or inconsistencies in your database.
Here’s my solution for this: Before importing your CSV file into SQLite, preprocess the data to replace these incorrect null representations with actual null values. This will ensure that all nulls are correctly represented in your resulting SQLite database.
Another frequent problem is the mismatch between column types in the CSV and the corresponding table in SQLite. If you attempt to import text into an integer column or vice versa, you’re bound to run into problems.
The best way around this? Always make sure your table schema matches the data types present in your CSV file before starting the import process. Use SQLite’s PRAGMA statement to check table schemas if you’re unsure about this.
Now let’s talk about special characters – another proverbial thorn in my side when it comes to importing CSV files to SQLite! Special characters such as quotes or commas can disrupt the import process if not handled properly.
My advice on handling special characters is quite straightforward: make sure any fields containing special characters are appropriately enclosed within quotes during exportation from your original source (be it Excel, Google Sheets etc.). Doing so will prevent any misinterpretations during subsequent imports into SQLite.
Lastly but by no means least important: error messages! Error messages like “table XYZ has X columns but Y values were supplied” are enough to send chills down anyone’s spine!
From my experience though, there’s usually an easy fix: double-check both your destination table structure and source data format for any discrepancies causing such mismatches and rectify them before attempting another import.
In summary:
- Preprocess data for correct NULL representation
- Ensure matching column types between source & destination
- Enclose fields with special characters within quotes
- Rectify any discrepancies causing mismatched columns/values
Keep these pointers at hand when importing CSV files into SQLite and you’ll find yourself navigating through potential pitfalls like a pro!
Conclusion: Leveraging SQLite for Effective Data Import
It’s time to wrap up our discussion on SQLite import CSV functionality. I’ve taken you through the process, the benefits, and even some potential pitfalls. Now, let’s bring it all together.
SQLite is a robust database management tool that shines in its simplicity and efficiency. Its ability to import CSV files directly into your databases makes it a valuable ally when dealing with data-heavy tasks.
I want you to remember three key takeaways from this article:
- Ease of use: SQLite has an intuitive syntax and a straightforward command line interface. It doesn’t require any extensive setup or complex configurations.
- Versatility: Whether you’re working with small projects or handling large amounts of data, SQLite can handle it all. Its wide range of applications makes it ideal for developers at any level of expertise.
- Efficiency: With SQLite’s import CSV functionality, there’s no need to manually insert each row of data one by one. This feature saves both time and effort while reducing the chances for human error.
To leverage these advantages fully, make sure you’re using clean and well-formatted CSV files. Remember to check your file paths and verify the table schema before running your IMPORT commands as well!
By adopting these practices in my own work, I’ve seen considerable improvements in my productivity levels. Incorporating SQLite into your data management routine could bring similar benefits.
So what are we waiting for? Let’s start leveraging these capabilities today! But be patient – like most things worth learning, mastering SQLite takes practice.
Plus SQL Cheat Sheets and more bonuses, all for FREE!
Related articles
- How to Use Node.js with SQLite: Beyond CRUD and Boost Performance
- How to Use Deno with SQLite Effectively
- How to Divide one Column by Another in SQL – Quick Tricks for PostgreSQL and SQLite
- How to Use SQLite Bun: Speed and Simplicity with Bun JS
- SQLite IN: Unraveling Its Potentials and Practical Uses
- SQLite IS NULL: Understanding Its Purpose and Implementation in DB Management
- SQLite Flutter: Unleashing the Power of Databases in Your Apps
- SQLite Python: A Comprehensive Guide to Database Management
- SQLite Java: Mastering Database Management for Effective Programming
- SQLite Node.js: Your Expert Guide to Database Management in JavaScript
- SQLite PHP: Your Comprehensive Guide to Seamless Database Management
- SQLite SUM: Mastering The Art of Database Calculations
- SQLite MIN: Unraveling the Power of This Aggregate Function
- SQLite MAX: Unleashing the Power of Database Functions
- SQLite COUNT: Unveiling Its Power in Database Management
- SQLite AVG: Mastering the Art of Calculating Averages in SQL Databases
- SQLite Export CSV: Your Comprehensive Guide to Data Transfer
- SQLite Dump: Demystifying the Process and Best Practices
- SQLite Describe Table: An In-Depth Guide for Database Enthusiasts
- SQLite Show Tables: A Step-By-Step Guide to Database Navigation
- SQLite Full-Text Search: Your Ultimate Guide to Optimizing Queries
- SQLite Transaction: A Comprehensive Guide for Improved Database Management
- SQLite VACUUM: Your Go-To Guide for Database Optimization
- SQLite Trigger: Your Comprehensive Guide to Mastering Database Automation
- SQLite Expression-based Index: Unraveling Its Potential in Database Optimization
- SQLite Index: Unleashing Its Power for Optimal Database Performance
- SQLite Drop View: An Expert’s Guide to Removing Database Views
- SQLite Create View: Your Step-by-Step Guide to Mastering Database Views
- SQLite Drop Table: A Comprehensive Guide to Efficient Database Management
- SQLite Rename Column: A Quick Guide to Changing Your Database Fields
- SQLite Alter Table: A Comprehensive Guide to Database Modification
- SQLite AUTOINCREMENT: A Comprehensive Guide to Enhance Your Database Management Skills
- SQLite CHECK Constraints: Mastering Your Database Integrity
- SQLite UNIQUE Constraint: Unveiling Its Impact on Database Integrity
- SQLite NOT NULL Constraint: A Comprehensive Guide for Database Users
- SQLite Foreign Key: A Comprehensive Guide to Mastering Database Relationships
- SQLite Primary Key: Understanding Its Role and Implementation
- SQLite Create Table: A Comprehensive Guide to Getting it Right
- SQLite Date & Time (Datetime): Mastering Functions and Formats
- SQLite Data Types: A Comprehensive Guide for Developers
- SQLite Transaction: A Deep Dive into Efficient Database Handling
- SQLite Replace: Your Comprehensive Guide to Mastering This Function
- SQLite Delete: Mastering the Art of Data Removal in Databases
- SQLite Update: Mastering the Process in Easy Steps
- SQLite Insert: Your Ultimate Guide to Mastering Database Inputs
- SQLite Case: Your Comprehensive Guide to Database Management
- SQLite EXISTS: A Comprehensive Guide to Mastering This SQL Command
- SQLite Subquery: Mastering Database Queries for Optimal Performance
- SQLite Intersect: Unleashing the Power of Database Queries
- SQLite Except: A Comprehensive Insight into Its Functionality