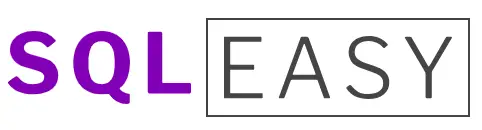By Matthew Rathbone • Updated: 02/09/25 • 3 min read
Let me share with you how I combine Excel and SQL in my work – it’s like having the best of both worlds! I’ll break this down into simple, practical steps that you can follow along.
Plus SQL Cheat Sheets and more bonuses, all for FREE!
Why I Love Using SQL with Excel
You know how Excel is already amazing for working with data? Well, adding SQL to the mix makes it even better! Here’s why I personally love this combination:
- It handles huge amounts of data: When I’m dealing with massive datasets that make Excel crawl, SQL queries help me work with them smoothly
- It saves me tons of time: Instead of doing complex Excel formulas, I can write simple SQL queries to get exactly what I need
- It’s perfect for repetitive tasks: Once I write a SQL query, I can reuse it again and again
Getting Started: The Basic Setup
Let me show you how I connect Excel to a database. Think of it like building a bridge between your Excel spreadsheet and your data. Here’s what I do:
- Open Excel and go to the Data tab
- Click on Get Data (you’ll find this in the newer versions of Excel)
- Choose From Database and then pick your database type (like SQL Server)
sqlCopy-- Here's a simple query I often use to get started:
SELECT FirstName, LastName, Department
FROM Employees
WHERE Department = 'Sales';
Plus SQL Cheat Sheets and more bonuses, all for FREE!
Three Ways I Connect Excel and SQL
I use different methods depending on what I need to do:
- Microsoft Query – This is my go-to for simple stuff:
- It’s already built into Excel
- Super easy to use
- Perfect for basic queries
- ODBC Connection – I use this when I need something more robust:
- Connects directly to databases
- Great for regular data updates
- More flexible than Microsoft Query
- Power Query – My favorite for complex data work:
- Has a nice visual interface
- Lets me combine data from different sources
- Makes it easy to clean up messy data
Tips From My Experience
Here are some things I’ve learned that might help you:
- Start small: Don’t try to import your entire database at once. I usually begin with a small subset of data to test things out.
- Watch your file size: Excel files can get huge quickly! I try to only import the columns I actually need.
- Refresh regularly: I make sure to refresh my data connections periodically to keep everything up to date.
My Favorite Add-ins for SQL in Excel
When I want to do more advanced stuff, I use these add-ins:
- Power Query: This is my absolute favorite. It’s like having a Swiss Army knife for data. I use it to:
- Clean up messy data
- Combine data from different sources
- Create repeatable data transformations
- SQL Spreads: I love this one for when I need to:
- Update database records directly from Excel
- Work with live data
- Share data updates with my team
Plus SQL Cheat Sheets and more bonuses, all for FREE!