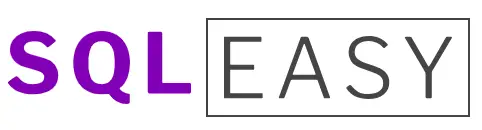By Matthew Rathbone • Updated: 06/28/23 • 18 min read
Restarting SQL Server services is a crucial task for database administrators and IT professionals when troubleshooting, performing maintenance, or testing new configurations. It’s essential to understand the correct process for restarting the server to minimize downtime and ensure data integrity.
Plus SQL Cheat Sheets and more bonuses, all for FREE!
At times, there might be a need to restart SQL services due to various reasons, such as applying updates, modifying server settings, or encountering performance issues. In these circumstances, proper knowledge of how to restart the server efficiently and securely is vital to maintain a smooth and stable SQL environment for end-users.
When it’s time to restart the SQL services, several methods are available, each with its benefits and drawbacks. It’s crucial to choose the most appropriate approach, considering factors like ease of use, accessibility of tools, and server impact. In the following sections, we’ll discuss various methods for restarting SQL Server services and important factors to consider when performing this essential task.
Why Restart an SQL Server?
Restarting an SQL Server is a critical task that database administrators often perform for various reasons. This section delves into the reasons why one might need to restart an SQL server to maintain optimal performance and ensure smooth operations of their database systems.
A key reason to restart an SQL server is applying updates and patches. Database servers require regular updates to fix security vulnerabilities, address bugs, and improve overall performance. After installing updates, restarting the SQL server ensures that the changes take effect and the system continues running with the latest configurations.
System administrators also restart the SQL server to manage SQL services more effectively. SQL server instances can consume a significant amount of resources, including CPU, memory, and disk space. Regularly restarting the server helps in reclaiming these resources and prevents potential problems caused by resource exhaustion.
Another reason to restart an SQL server is during troubleshooting and performance tuning activities. When certain issues arise, such as slow performance or unexplained errors, restarting the server can often serve as a quick fix for temporary problems. Moreover, certain performance tuning changes only take effect after restarting the server, making it a necessary step in optimizing the system.
Hardware changes and maintenance can also necessitate a restart of the SQL server. For instance, when upgrading components like RAM or storage drives, a reboot is often required for the new hardware to be detected and properly configured in the server setup.
Restarting the SQL server may also be needed for tasks like:
- Resetting failed connections: If the server lost its connection with some clients or faced other connectivity issues, a restart can help reset the connections and establish a fresh start for client-server communications.
- Clearing cache: Occasionally, clearing cache from the server can improve system performance and stability, requiring a server restart to apply the changes.
- Resetting server settings: In cases where system settings need to be rolled back or reset to default configurations, a restart ensures that these changes take effect.
In summary, restarting an SQL server serves various purposes, such as managing SQL services, applying updates, troubleshooting issues, and conducting hardware maintenance. By periodically rebooting the server, administrators maintain the server’s optimal performance and respond to any potential issues that might affect the overall stability and security of the database system.
Proper Planning for Restart
Restarting an SQL server necessitates a thorough understanding of the implications and best practices. Close attention to proper planning can reduce the potential for errors during this crucial process. This section delves into the critical steps and factors to consider before attempting to restart your SQL Server.
A primary element to consider involves SQL services. Understanding the different services that run on your SQL Server will allow you to better prepare for a restart. These primary components include:
- SQL Server Database Engine
- SQL Server Agent
- SQL Server Integration Services (if applicable)
Before initiating the restart sequence, ensure that you have the necessary permissions to manage these services. A system administrator needs permission to work with the SQL services, or at least delegate authority to someone who can perform the restart.
Another vital factor is determining a suitable time for the restart. It’s crucial to select a time when database activity levels are low or even non-existent, to minimize disruptions to users and potential risks of data corruption. By monitoring system performance, you can identify timeframes when the server experiences lower traffic. Use this information to determine a suitable window to execute the restart.
Documenting the existing SQL Server environment is crucial during this process. Knowing the configurations and settings beforehand allows for a smoother transition when restarting. Be sure to keep records of:
- Database file paths and folder structures
- Configuration settings
- Custom logins and role assignments
- Backup strategies and schedules
Consider all potential dependencies linked to the SQL Server. Restarting may affect other applications, such as ETL processes, reporting services, or backend services, that connect to the server. Make sure to evaluate what these dependencies are and have a strategy in place to manage them during a restart.
Finally, perform a thorough backup of your SQL Server prior to the restart. Having backups in place safeguards against unexpected data loss during the restart process. This extra layer of data protection is an important practice in all SQL Server management tasks.
By considering these factors and taking the necessary precautions, you’ll ensure that the restart process goes smoothly and without any unintended consequences. Proper planning for your SQL Server restart will save both time and minimize potential disruptions to your database environment.
Plus SQL Cheat Sheets and more bonuses, all for FREE!
Stopping SQL Server Services Safely
In order to manage SQL Server effectively, it’s crucial to know how to stop SQL services safely. Properly shutting down these services can help prevent corruption of data, as well as ensuring the integrity of the server. This section details the steps required for stopping SQL Server services without causing any damage to the system or data.
One essential precondition is to ensure you have administrative privileges. Access to the SQL Server Management Studio (SSMS) or the ability to use the command line will also be necessary. With these prerequisites in place, two primary methods can be employed to safely stop SQL services.
Method 1: Using SQL Server Management Studio (SSMS)
- Launch SQL Server Management Studio.
- Connect to the desired instance of SQL Server.
- In the Object Explorer, right-click the SQL Server instance, and select “Stop.”
This process allows for a safe and quick shutdown of the SQL services. SSMS performs the necessary checks and stops services in the correct order to prevent any issues.
Method 2: Using the Command Line
- Open the command prompt with administrative privileges.
- To stop the SQL Server service, type the following command:
net stop MSSQLSERVERKeep in mind that “MSSQLSERVER” should be replaced with the actual name of the SQL Server service. - Press Enter to execute the command.
Again, this method ensures that SQL services are shut down safely and securely. The command prompt will return a message stating that the service has been stopped if the process is successful.
In addition to these approaches, the SQL Server Configuration Manager can be utilized to safely stop SQL Server services. Here are the steps:
- Launch the SQL Server Configuration Manager.
- Expand “SQL Server Services” on the left pane.
- Right-click on the SQL Server service needed to be stopped, and click “Stop.”
A confirmation message will appear to indicate that the service has been stopped successfully. It’s important to remember that whichever method is chosen, always take a cautious and diligent approach when stopping SQL services. This ensures that the server’s integrity and data reliability are maintained throughout the process.
Restarting SQL Server Through SSMS
SQL Server Management Studio (SSMS) allows administrators to efficiently manage and restart SQL services with ease. While there are several methods to restart SQL Server, utilizing SSMS provides a user-friendly and hassle-free approach. This section will guide you through the process of restarting SQL Server using SSMS.
Before diving into the steps, it’s crucial to ensure that the user has the necessary permissions to restart the SQL services. The user must have sysadmin privileges or be a member of the SQL Server Administrators group.
First, launch SSMS and connect to the SQL Server instance you want to restart. After connecting, follow these steps:
- Right-click on the server in the Object Explorer window.
- Click on Restart from the context menu that appears.
The selected SQL Server will now be restarted. Keep in mind that restarting the service will temporarily disrupt any active connections, so it’s essential to alert users of potential downtime.
In addition to restarting through SSMS, administrators can also restart SQL Server using other methods:
- Windows Services: Locate the SQL Server service in the Windows Services console, right-click, and choose Restart.
- SQL Server Configuration Manager: Open the configuration manager, find the SQL Server service, right-click, and select Restart.
- Command Prompt: Use the
net stopandnet startcommands for the respective SQL Server service.
However, SSMS provides the most interactive and straightforward approach. Here’s a summary of the main benefits of using SSMS to restart SQL services:
- User-friendly interface: SSMS offers a visually appealing and easy-to-navigate interface, making it simple for users to manage SQL services.
- Specific instance selection: Users can directly select the desired SQL Server instance to restart without needing to look up service names manually.
- Greater control: SSMS facilitates overall SQL services management, providing users with access to advanced features and functionality.
In short, SSMS is an excellent tool for managing and restarting SQL Server services. By following the outlined steps, restarting SQL services can be accomplished efficiently and with minimal disruption to users. Remember always to be cautious when restarting services to avoid potential data loss and to communicate with users about planned downtime.
Using SQL Server Configuration Manager
One popular method for restarting SQL Server is by using the SQL Server Configuration Manager. This powerful tool is designed to help administrators manage and configure SQL Server services, network protocols, and network connectivity options. In this section, we’ll guide you through the process of restarting SQL Server using this handy utility.
To start, it’s essential to locate and launch SQL Server Configuration Manager on your system. It can typically be found by following these steps:
- Open the Start menu.
- Type “SQL Server Configuration Manager” into the search bar and select the program from the results list.
Once the SQL Server Configuration Manager is open, you’ll be able to see a list of SQL services available on your computer. Here is a brief overview of how to proceed:
- In the left panel, locate and click on SQL Server Services.
- The right panel will display a list of running SQL services.
- Select the service you wish to restart, such as SQL Server (MSSQLSERVER).
After selecting the specific SQL service, you can now restart it. Follow these simple instructions:
- Right-click on the chosen service.
- From the dropdown menu, select Restart. This action will initiate the restart process for the selected SQL service.
Please take note of a few important considerations when using SQL Server Configuration Manager to restart SQL services:
- Stopping and starting individual SQL services may have implications on the dependent applications. Therefore, it’s crucial to check the dependencies of the service before taking any action.
- Always ensure that users are informed about the restart, as they might experience temporary disruptions in their work.
- Use the SQL Server Agent in tandem with SQL Server services whenever possible. As part of this, set the SQL Server Agent’s “Restart SQL Server if it stops unexpectedly” feature. This way, your server enjoys some level of automated protection against unplanned disruptions.
In conclusion, using the SQL Server Configuration Manager is a convenient and efficient way to restart your SQL services. By following the steps outlined above, administrators can gain more control over their SQL Server environments and ensure a smoother user experience.
Restarting SQL Server Using the Command Line
Restarting SQL Server using the command line, sometimes referred to as the Command Prompt or PowerShell, offers a flexible and efficient method that IT professionals and database administrators can use to handle their SQL services.
The most straightforward way to restart SQL Server via the command line is by utilizing the net stop and net start commands. Here’s a simple outline of the process:
- Open a command prompt with administrator privileges.
- Type
net stop MSSQLSERVER(for the default instance) ornet stop MSSQL$InstanceName(for a named instance) and press Enter. - Wait for the message that the SQL Server service has stopped.
- Type
net start MSSQLSERVER(for the default instance) ornet start MSSQL$InstanceName(for a named instance) and press Enter. - Look for the message indicating that the SQL Server service has started.
The SQL Server Browser service follows a similar pattern:
- Stop the browser service:
net stop SQLBrowser - Start the browser service:
net start SQLBrowser
Aside from the net stop and net start commands, you can also employ PowerShell to restart SQL Server. The Restart-Service cmdlet works wonders when it comes to administering SQL services. To use PowerShell, follow these steps:
- Open PowerShell with administrator privileges.
- Type
Restart-Service -Name 'MSSQLSERVER'(for the default instance) orRestart-Service -Name 'MSSQL$InstanceName'(for a named instance) and press Enter. - Check for any error messages to ensure the SQL Server service restarts successfully.
Lastly, keep in mind it’s essential to ensure that any ongoing transactions or active connections in the SQL services are managed properly before restarting the service. This way, you’ll avoid causing disruptions or data loss during the restart process. Additionally, implementing a maintenance window or notifying users before performing a restart can help maintain a smooth environment for everyone involved.
Automating SQL Server Restarts
Automating SQL Server restarts can be beneficial for system administrators, as it allows them to maintain the server’s performance while reducing the chance of human error. There are several methods available to achieve this, from built-in tools to third-party solutions. Let’s explore some of these approaches.
One method to automate the restarting process is by leveraging SQL Server Agent. This built-in service enables scheduling and executing tasks, such as tool scripts and T-SQL commands. Administrators can configure SQL Server Agent jobs to manage the desired restart schedule.
Here’s a brief overview of the steps to create a scheduled job using SQL Server Agent:
- Open SQL Server Management Studio (SSMS)
- Connect to the SQL Server instance
- Expand the SQL Server Agent node
- Right-click on Jobs and choose “New Job”
- In the “New Job” window, provide the required details like the job name, description, and owner
- In the “Steps” page, add the necessary Transact-SQL script or tool script to execute the restart command
- Configure the schedule for the job in the “Schedules” page
- Click “OK” to create and save the job
For more dynamic and complex scenarios, administrators might consider using PowerShell scripts. PowerShell enables them to create custom scripts that can target multiple SQL Server instances, and support additional features such as logging and notification. This can be particularly useful in larger environments with numerous SQL servers to manage.
Another approach is to rely on Windows Task Scheduler. Windows Task Scheduler works with various SQL services and can be configured to trigger SQL Server restarts at specific intervals or under particular conditions. Here’s how to set up a scheduled task for SQL Server restarts:
- Open Windows Task Scheduler and create a new task
- Set up a trigger for the desired schedule or event
- In the “Actions” tab, add a new action with the following:
- Action type: “Start a program”
- Program/script:
net(or the full path to the net.exe file) - Add arguments:
stop "<SQL_SERVICE_NAME>" && net start "<SQL_SERVICE_NAME>"
- Review the settings, and if everything looks good, save the task
Remember to test these automated restart tasks in a non-production environment before implementing them in a live system. This helps ensure that the solution works as expected and minimizes potential disruptions to your SQL Server environment.
In conclusion, automating SQL Server restarts can save time and resources for system administrators. By exploring various methods, such as SQL Server Agent, PowerShell, and Windows Task Scheduler, they can efficiently manage SQL services and keep their server running smoothly.
Common Restart Issues and Solutions
Restarting SQL Server might seem like a simple task, but it’s not always smooth sailing. There are several common issues that users may face when trying to restart SQL Server, and fortunately, there are solutions to tackle them. In this section, we’ll explore some of these problems and offer tips on how to resolve them.
One frequent issue is the failure to restart SQL services. This can be caused by a variety of factors, such as:
- Insufficient permissions
- Corrupted files
- Configuration issues
To troubleshoot this issue, try these steps:
- Ensure that you have the necessary permissions to restart the SQL services. You must have administrator rights or proper authorization on the server.
- Check the SQL Server error logs for any error messages or hints. This can help you identify any corrupted files or configuration issues.
- Verify that the SQL Server startup parameters are correct and haven’t been accidentally modified.
Another common issue is experiencing a slow restart. This can be particularly frustrating, as it may impact the performance of your SQL Server. Possible reasons for a slow restart include:
- Large transaction logs
- Recovery mode
Some solutions to consider when faced with a slow restart are:
- Shrink or delete large transaction logs, as they can slow down the recovery process during service restarts.
- Check the database recovery mode. When set to FULL or BULK_LOGGED, the recovery process may take longer. Switching to SIMPLE may speed up the restart process, but be cautious, as this can lead to possible data loss.
Lastly, a crash or hang during the restart process is a familiar issue that can be both alarming and time-consuming to fix. These incidents can be caused by:
- Inadequate system resources
- Software conflicts
- Hardware issues
- Corrupted databases
To address these concerns, implement the following suggestions:
- Optimize system resources by closing other programs or processes that may be using excessive memory or CPU.
- Rule out any software conflicts by disabling nonessential services or applications.
- Check the underlying hardware for any issues, such as faulty disk drives or RAM modules.
- Repair any corrupted databases by running the DBCC CHECKDB command.
In conclusion, it’s essential to be prepared and knowledgeable about the common issues encountered when restarting SQL Server. By employing the strategies and solutions outlined above, you’ll be better equipped to solve any restart problems quickly and efficiently.
Best Practices for SQL Server Restarts
Restarting an SQL Server can be a necessary step in maintaining a healthy and optimized database system. By adhering to some best practices, database administrators can ensure the smooth operation of their SQL Servers. Here, we’ll discuss the best practices for SQL Server restarts.
First and foremost, it’s essential to schedule restarts during low usage periods. By doing so, it minimizes the impact on end-users and allows for easier troubleshooting if issues arise during the restart process.
Database administrators should also monitor the SQL services on their servers regularly. By reviewing logs and analyzing performance metrics, they can identify potential issues before they become significant problems. Regular monitoring helps ensure that SQL services remain up and running efficiently.
Before restarting an SQL Server, it’s crucial to verify the server’s backup strategy. Ensuring that backups are current and complete can prevent substantial data loss if issues arise during the restart process. Implementing a recovery plan in advance can save time and effort in resolving database issues.
Another best practice is to test the restart process on a non-production environment first. This allows administrators to identify potential issues and address them before restarting a production system, reducing downtime and minimizing risks.
Here are some additional practices for smooth SQL Server restarts:
- Disable auto-start for non-essential SQL services: This can improve the restart process by reducing the load on the system during startup.
- Regularly update the SQL Server: Keeping your software up to date can prevent compatibility issues during a restart and ensure that you’re using the most stable and secure version of the software available.
- Check for faulty hardware: Ensure that the server’s hardware is in good condition before restarting it. Doing so can help prevent unexpected issues during the process.
Lastly, it’s vital to document the SQL Server restart process. Maintaining accurate records and logs allows for easier analysis in case issues arise during or after a restart. Proper documentation also aids in the continuous improvement of the restart process and ensures that best practices are followed consistently.
Implementing these best practices for SQL Server restarts can help maintain a healthy and optimized database environment. By taking a proactive approach to server management, administrators can minimize downtime, protect valuable data, and maintain efficient SQL services.
Wrapping Up the Restart Process
Restarting SQL Server is a crucial task, as it ensures optimal performance and uptimes. Throughout the article, various methods and scenarios were discussed to successfully restart the server. It’s time to wrap up and summarize the key takeaways.
- Knowing when to restart SQL services is essential. Factors to consider include updates, configuration changes, or troubleshooting purposes.
- Familiarity with multiple approaches for restarting SQL Server was emphasized, highlighting the use of SQL Server Management Studio (SSMS), command line utilities, or Windows services.
It’s important to remember that improper restarts can lead to data loss or extended downtimes. Follow the best practices acquired throughout this comprehensive guide on restarting SQL Server and maintain seamless operation with minimal disruptions.
Plus SQL Cheat Sheets and more bonuses, all for FREE!