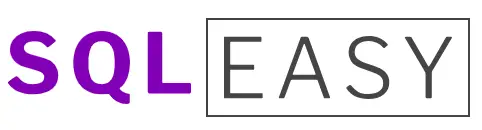By Matthew Rathbone • Updated: 06/28/23 • 19 min read
In today’s digital world, connecting to MS SQL server is a crucial task for developers, database administrators, and business professionals alike. As a powerful relational database system, SQL server allows the storage and retrieval of extensive data for various applications and services. Understanding how to connect to SQL server efficiently and securely can make a significant difference in the performance and management of your IT infrastructure.
Plus SQL Cheat Sheets and more bonuses, all for FREE!
Microsoft provides several flexible ways for users to connect to SQL server, such as SQL Server Management Studio (SSMS), SQL Server authentication, and Windows authentication. Each method offers a range of functionalities and security features, ensuring that the users’ data remains accessible and safe. By choosing the right connection method for your particular needs, you can promptly access and manage your SQL server, leading to improved overall efficiency.
When deciding on the appropriate connection method, it’s essential to consider factors such as the server’s location, the application’s configuration, and your organization’s security requirements. In some cases, you may need to experiment with different techniques to determine the optimal way to connect to your SQL server. As you explore these options, keep in mind that a strong understanding of SQL server connections will contribute to a more robust and efficient IT environment.
Understanding SQL Server Connection Basics
When working with databases, it’s essential to understand the basics of connecting to MS SQL Server. This section will explore key concepts, connection methods, and best practices to ensure a seamless SQL Server connection experience.
There are several aspects to keep in mind when connecting to SQL Server:
- Authentication: SQL Server supports two types of authentication: Windows Authentication and SQL Server Authentication. Windows Authentication relies on the user’s Windows credentials, while SQL Server Authentication requires a unique username and password.
- Server and Instance Name: To connect to SQL Server, you’ll need the corresponding server and instance name. In some cases, you might need to include the server’s port, especially if the instance uses a non-default port.
- Connection String: A crucial piece of information when connecting to SQL Server is the connection string. It contains the necessary information, such as server name, instance name, and authentication method, required to establish a connection.
It’s also important to be familiar with the different methods for connecting to SQL Server:
- SQL Server Management Studio (SSMS): SSMS is a popular tool that allows you to connect to multiple SQL Server instances, execute queries, manage objects, and more.
- SQL Server Data Tools (SSDT): Similar to SSMS, SSDT offers a range of functionality for managing SQL Server databases. It’s often used by developers to create and debug SQL Server projects.
- Command Line: SQL Server can be accessed through the command line using tools like sqlcmd or osql. This approach is typically used in scripting and automation tasks.
- Programming Language Libraries: Various libraries are available for different programming languages, such as C#, Python, and Java, to facilitate connecting to SQL Server.
Consider the following best practices when connecting to MS SQL Server:
- Always use the least-privileged user for the task at hand. For example, don’t use a user with administrative privileges to perform simple queries.
- Store your connection strings securely, and avoid hardcoding them in your application.
- Close connections when not in use, as unused connections could consume resources and affect performance.
Knowing the fundamentals of connecting to SQL Server will expeditiously enhance your experience while working with databases. Armed with this knowledge, you’ll be able to troubleshoot common connection issues and optimize your interactions with SQL Server.
Identifying Connection Methods
When it comes to connecting to MS SQL, there are several methods to establish a connection with your SQL server. By understanding these methods, you’ll be able to choose the appropriate one for your specific needs and purposes. We’ve summarized the main connection methods below, with some additional context for each option.
SQL Server Management Studio (SSMS) is a popular tool for managing, querying, and working with SQL Server databases. To connect to your SQL server using SSMS, simply launch the application, enter your server’s details, and input the necessary authentication information.
Command-line utilities like SQLCMD allow you to interact with SQL Server through a console interface. This approach is especially useful for executing scripts or when a graphical interface isn’t available. To use SQLCMD, open a command prompt and input your server’s connection details, followed by any necessary login credentials.
On the other hand, programming libraries such as ADO.NET, JDBC, and ODBC provide interfaces that enable applications to interact with SQL Server. These libraries are available for a variety of programming languages, including:
- C#
- Java
- Python
- PHP
- Ruby
SQL Server Integration Services (SSIS) is a powerful ETL (Extract, Transform, Load) tool that enables you to efficiently move and integrate data between SQL Server and various other sources. To connect to your SQL server using SSIS, you’ll need to create a Connection Manager, configure the necessary connection properties, and then use the built-in tasks and components to work with your data.
Lastly, data visualization and reporting tools like Microsoft Power BI, Tableau, and Crystal Reports can directly connect to SQL Server databases for analysis and reporting purposes. By creating a data source connection within these tools, you’ll be able to use your SQL Server data to create insightful reports, dashboards, and visualizations.
In summary, these are the main methods for connecting to MS SQL:
- SQL Server Management Studio (SSMS)
- Command-line utilities (e.g., SQLCMD)
- Programming libraries (e.g., ADO.NET, JDBC, ODBC)
- SQL Server Integration Services (SSIS)
- Data visualization and reporting tools (e.g., Power BI, Tableau, Crystal Reports)
By evaluating your specific needs and resources, you can select the most suitable connection method for effectively interacting with your SQL Server databases.
Plus SQL Cheat Sheets and more bonuses, all for FREE!
Using SQL Server Management Studio (SSMS)
When it comes to connecting to MS SQL, one of the most popular tools available is SQL Server Management Studio (SSMS). SSMS provides an integrated environment for managing SQL servers, databases, and users. This section offers a concise guide on how to use SSMS to connect to a SQL server database.
First, download and install SSMS if you haven’t already done so. Head over to the Microsoft Download Center and grab the latest version. Once the installation is complete, launch SSMS from the Start menu or the installed shortcuts.
Upon opening SSMS, you’ll encounter a Connect to Server window. Here, you’ll need to provide several pieces of information to connect to your SQL server:
- Server type: Choose “Database Engine” from the drop-down menu.
- Server name: Enter the name of your SQL server instance.
- Authentication: Select the appropriate authentication method (Windows Authentication or SQL Server Authentication).
- If you’re using Windows Authentication, no further action is needed; your Windows account will be used.
- For SQL Server Authentication, provide your SQL server login and password.
After you’ve provided the required information, hit the “Connect” button to establish the connection. If the connection is successful, the Object Explorer window will display the server name and connected databases.
Below is a list of essential tasks you might want to perform using SSMS:
- Create or open databases: Within the Object Explorer, right-click on the “Databases” folder and choose “New Database” or “Attach” to create or open an existing database.
- Manage tables: Browse through the tables in the Tables folder for each database, create new tables by right-clicking the folder, or modify existing ones by right-clicking on the table name.
- Query data: SSMS offers a powerful Query Editor for executing queries. Right-click a database and select “New Query” to open the editor. Type your query and press “Execute” (F5 key) to run it.
In summary, SQL Server Management Studio is an indispensable tool for managing SQL servers and databases. It streamlines the process of connecting to MS SQL, creating and manipulating tables, and querying data, making it an excellent choice for database administrators and developers alike.
Setting up SQL Server Configuration Manager
Before one can start connecting to MS SQL, it’s essential to set up the SQL Server Configuration Manager. This tool allows users to configure and manage various aspects of the server, ensuring a seamless connection to the database. By following a few simple steps, users can make the process of connecting to MS SQL much easier.
In the initial stage, users must install SQL Server if it hasn’t been installed already. They can choose from various editions depending on their requirements, such as SQL Server Express, Standard, or Enterprise edition. Once the installation is complete, they can proceed to set up SQL Server Configuration Manager.
After installing SQL Server, it’s time to launch SQL Server Configuration Manager. To do so, follow these steps:
- Press Windows key + R to open the Run dialog box.
- Type “SQLServerManagerXX.msc” in the box (replace XX with the SQL server version, e.g., 14 for SQL Server 2017).
- Press Enter, and SQL Server Configuration Manager should open.
The next step requires the user to enable SQL Server’s network protocols – here’s how:
- Locate “SQL Server Network Configuration” in the left pane.
- Click on “Protocols for [Instance Name]”.
- Enable TCP/IP and Named Pipes by right-clicking on each and selecting “Enable”.
Following this, users must configure the TCP/IP settings. Take these steps:
- Locate “SQL Server Network Configuration” in the left pane.
- Click on “Protocols for [Instance Name]”.
- Right-click on TCP/IP and select “Properties”.
- Go to the “IP Addresses” tab in the TCP/IP Properties window.
- Fill in the TCP Port numbers under each “IPAll” section (Default port is 1433).
Having configured the settings, it’s crucial to restart the SQL Server service for the changes to take effect:
- Locate “SQL Server Services” in the left pane.
- Right-click on “SQL Server ([Instance Name])” and select “Restart”.
Finally, create a firewall rule to allow inbound traffic to the SQL Server:
- Open “Windows Defender Firewall with Advanced Security” (type it in Start).
- In the left pane, right-click on “Inbound Rules” and select “New Rule…”.
- Follow the wizard by selecting “Port”, specifying the TCP port used earlier (e.g., 1433), and allowing the connection.
With these steps completed, users can now comfortably connect to MS SQL by utilizing various tools such as SQL Server Management Studio, Visual Studio, or third-party applications.
Utilizing ODBC Data Source Administration
When connecting to MS SQL, one of the most common methods is through the use of the ODBC Data Source Administration. Setting up a connection utilizing this tool can be done in a few simple steps, ensuring a smooth and efficient integration with your SQL server. Here’s a breakdown of the process:
- Downloading the appropriate ODBC driver: Before starting, make sure to have the correct ODBC driver installed on your computer or server. To download these drivers, visit the vendor’s website, often found under Microsoft SQL Server downloads. Choose the drivers suitable for your operating system and MS SQL Server version.
- Accessing the ODBC Data Source Administrator: To access the tool, type “ODBC Data Sources” into the search box of your Windows Start Menu and select the ODBC Data Source Administrator (32-bit or 64-bit), depending on your system.
- Creating a new Data Source: Within the ODBC Data Source Administrator, navigate to the System DSN tab and click on the Add button. Select the previously downloaded ODBC driver from the list and press Finish.
- Configuring Data Source settings: After creating the new Data Source, configure the following details:
- Name: Provide a name for the Data Source that will be easily identifiable.
- Description: Add a brief description (optional) explaining the purpose of the Data Source.
- Server: Enter the hostname or IP address of your MS SQL Server.
- Authentication: Choose an authentication method and provide necessary credentials. Most commonly used are Windows Authentication or SQL Server Authentication.
- Testing the connection: Once all settings are properly configured, click on the Test Data Source button to ensure a successful connection to your MS SQL Server. If there are any issues, double-check the entered information and update any incorrect fields.
By following these steps, you’ll be well on your way to connecting to MS SQL through the ODBC Data Source Administration. Be sure to consider the specific requirements of your SQL server and consult any documentation if needed, to ensure a seamless set up of the connection.
Connecting via C# and .NET Framework
Connecting to MS SQL server using C# and the .NET Framework is a straightforward process. With the help of the System.Data.SqlClient namespace, developers are able to create a secure and efficient connection to a SQL Server database. Below, we’ll break down the steps required to establish a connection in a few easy-to-follow paragraphs.
First of all, it’s essential to add the using System.Data.SqlClient directive to your C# project. This inclusion allows access to the necessary classes for connecting to MS SQL, including SqlConnection, SqlCommand, and SqlDataReader.
The next step involves creating a connection string to the SQL Server database. This string contains relevant information such as the server name, database name, authentication method, and credentials. A typical example of a connection string looks like this:
string connectionString = "Server=myServerName;Database=myDatabaseName;User Id=myUsername;Password=myPassword;";
Here’s a breakdown of the connection string components:
- Server: The name of the SQL Server instance that hosts the desired database.
- Database: The specific database to connect to.
- User Id: The username for authentication purposes.
- Password: The password for the specified user account.
With the connection string ready, it’s time to open an SQL connection using the SqlConnection class. Simply instantiate an SqlConnection object, passing the connection string as an argument:
using (SqlConnection connection = new SqlConnection(connectionString))
{
connection.Open();
// Perform data access and manipulation tasks here
connection.Close();
}
The using statement ensures that the connection will be properly closed and disposed of when the code block completes, even in case of an exception. Always remember to close the connection once the tasks are completed to prevent excessive resource consumption.
To execute SQL commands, utilize the SqlCommand and SqlDataReader classes. Here’s an example of executing a SELECT query and reading the results:
using (SqlConnection connection = new SqlConnection(connectionString))
{
connection.Open();
string sqlQuery = "SELECT * FROM myTable";
using (SqlCommand command = new SqlCommand(sqlQuery, connection))
{
using (SqlDataReader reader = command.ExecuteReader())
{
while (reader.Read())
{
// Process the data row by row
}
}
}
connection.Close();
}
In summary, connecting to an MS SQL database in C# and .NET Framework involves utilizing the System.Data.SqlClient namespace, crafting a connection string, and leveraging classes such as SqlConnection, SqlCommand, and SqlDataReader. By following these steps, developers can effectively interact with a SQL Server database within their C# applications.
Connecting with Java and JDBC
Connecting to MS SQL Server using Java and JDBC is a common method for accessing and managing databases in Java applications. This section offers a step-by-step guide to setting up a connection to a SQL Server instance using Java and the JDBC (Java Database Connectivity) driver.
- Download the JDBC driver: To begin, you’ll need to download the Microsoft JDBC Driver for SQL Server. This driver allows your Java application to communicate with the SQL Server instance. You can find the latest version on Microsoft’s official JDBC Driver download page.
- Add the driver to your project: After obtaining the JDBC driver, add it to your project’s build path or classpath. For those using build tools like Maven or Gradle, include the appropriate dependency in your build configuration file.
- Import required Java classes: You’ll need to import the necessary Java classes for working with JDBC. Here’s a list of the essential imports:
import java.sql.Connection; import java.sql.DriverManager; import java.sql.SQLException; - Establish a connection: Now you can create a method to establish a connection to the SQL Server instance. The method will use the DriverManager.getConnection() function along with your database credentials to establish the connection. Here’s a sample method for connecting to MS SQL Server using Java:
public Connection connectToMSSQL(String serverName, String databaseName, String username, String password) { try { Class.forName("com.microsoft.sqlserver.jdbc.SQLServerDriver"); String connectionUrl = "jdbc:sqlserver://" + serverName + ";databaseName=" + databaseName + ";user=" + username + ";password=" + password; Connection connection = DriverManager.getConnection(connectionUrl); System.out.println("Connected to SQL Server!"); return connection; } catch (ClassNotFoundException | SQLException e) { e.printStackTrace(); return null; } } - Close the connection: Once you’ve finished executing your database operations, it’s essential to close the connection to avoid any potential resource leaks. You can accomplish this by calling the Connection object’s close() method:
connection.close();
By following these steps, you can successfully establish and manage a connection between your Java application and MS SQL Server using JDBC. The process enables seamless communication for storing, retrieving, and processing data between your application and SQL Server.
Employing Python and pyodbc
Leveraging Python and the pyodbc library is an efficient method of connecting to MS SQL Server. This approach is popular among developers due to Python’s simplicity and pyodbc’s versatile support for different database drivers.
To begin with, it’s essential to install the pyodbc library using pip:
pip install pyodbc
Once installed, a developer can utilize the following code snippet to establish a connection to their MS SQL server:
import pyodbc
server = 'YOUR_SERVER_NAME'
database = 'YOUR_DATABASE_NAME'
username = 'YOUR_USERNAME'
password = 'YOUR_PASSWORD'
conn_str = 'DRIVER={ODBC Driver 17 for SQL Server};SERVER=' + server + ';DATABASE=' + database + ';UID=' + username + ';PWD=' + password
conn = pyodbc.connect(conn_str)
Don’t forget to replace the placeholders (YOUR_SERVER_NAME, YOUR_DATABASE_NAME, YOUR_USERNAME, YOUR_PASSWORD) with the appropriate values.
After successfully establishing a connection, executing SQL queries is a straightforward process:
cursor = conn.cursor()
sql_query = "SELECT * FROM your_table"
cursor.execute(sql_query)
for row in cursor.fetchall():
print(row)
cursor.close()
It’s important to note that the cursor provides developers with various methods to interact with the database:
cursor.execute(): Executes a single SQL querycursor.fetchall(): Retrieves all the rows from the query resultscursor.fetchone(): Fetches a single row from the query resultscursor.commit(): Commits changes made to the databasecursor.close(): Closes the cursor and releases all resources
Additionally, error handling is crucial when working with databases. One approach is to use Python’s try-except block:
try:
cursor.execute(sql_query)
conn.commit()
except Exception as e:
print('An error occurred:', e)
In summary, connecting to MS SQL Server with Python and pyodbc is a straightforward and efficient process. This combination simplifies database interactions while maintaining versatility in driver support, assisting developers in achieving their goals more effectively.
Troubleshooting Connection Issues
When connecting to MS SQL, users might encounter various issues preventing a successful connection. This section delves into common problems, their possible causes, and solutions for resolving them.
One widespread issue is incorrect authentication details. Users must ensure that they have the:
- Correct server name or IP address
- Correct database name
- Appropriate username and password combination
- Suitable authentication mode, either Windows or SQL Server Authentication
To verify these details, check the SQL Server configuration and make any necessary adjustments.
Timeouts can occur when the MS SQL Server takes too long to respond to connection requests. This delay might be due to:
- A busy server, which might require additional resources or optimization
- A slow network connection
- Firewall settings blocking the connection
Here are some methods to address these issues:
- Monitor server resources and allocate more resources if necessary
- Test network speed and take steps to improve performance
- Verify that firewall settings permit the connection to the MS SQL Server
Sometimes, the SQL Server might be configured to listen on a non-default port. In this case, users should:
- Check the SQL Server configuration for the correct port number
- Ensure that the client software or application specifies this port when establishing a connection
In certain scenarios, the SQL Server may not be running, causing connection failures. Troubleshoot this by:
- Checking the SQL Server instance in SQL Server Configuration Manager to confirm it’s running
- If it isn’t running, investigate any errors in the event logs to find the root cause and apply the appropriate remedy
Finally, improper configuration of SQL Server network protocols could lead to connection issues. Ensure that the necessary protocols are enabled by following these steps:
- Open SQL Server Configuration Manager
- Expand “SQL Server Network Configuration” and click on “Protocols for [Instance Name]”
- Enable “TCP/IP” and/or “Named Pipes” depending on the connection requirements
By investigating these common issues, users can more effectively troubleshoot connection problems when connecting to MS SQL. Due attention to authentication details, timeouts, configuration settings, and server status can make all the difference in maintaining a stable connection to an SQL Server.
Conclusion: Streamlining SQL Server Connectivity
Mastering the art of connecting to MS SQL servers can significantly improve a developer’s efficiency and workflow. By understanding various methods and tools, developers can establish a seamless connection to SQL servers for multiple purposes, such as data manipulation, management, and analysis.
A successful connection to an SQL server depends on factors like:
- Authentication methods
- Connection strings
- Connection libraries
It’s crucial to remember that security plays a vital role in connecting to MS SQL servers. Developers must ensure they’re using secure and encrypted communication protocols to protect sensitive data.
Several tools can aid in effectively connecting to MS SQL, such as:
- SQL Server Management Studio (SSMS)
- Visual Studio
- Azure Data Studio
These tools not only simplify the process but also provide an extensive range of database management features, improving overall efficiency. Additionally, being equipped with the knowledge to troubleshoot common errors, such as:
- Connection timeouts
- Invalid credentials
- Network errors
can save both time and effort while dealing with SQL server connectivity issues.
In conclusion, gaining expertise in SQL server connectivity significantly contributes to smooth database operations and helps developers stay agile in their work environment. By choosing the right method, tool, and maintaining security measures, one can streamline SQL server connectivity and boost productivity.
Plus SQL Cheat Sheets and more bonuses, all for FREE!