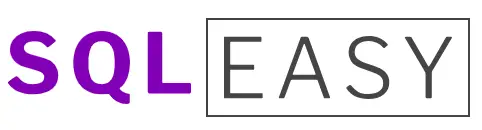By Matthew Rathbone • Updated: 09/22/23 • 10 min read
As someone who’s spent a fair amount of time working with databases, I can’t overemphasize the importance of tools like pgAdmin when it comes to managing PostgreSQL. pgAdmin is an excellent open-source management tool that lets you interact with your PostgreSQL databases in a very intuitive way. It’s user-friendly, feature-rich and works seamlessly across multiple operating systems.
Plus SQL Cheat Sheets and more bonuses, all for FREE!
Now, let’s talk about connecting pgAdmin to your PostgreSQL database – a process that might seem daunting if you’re new to it. But trust me, it’s easier than you think! The key here is understanding how both these software interact and configuring them correctly for successful communication.
Before we dive into the step-by-step guide on achieving this connection, it’s crucial we understand what exactly we’re trying to establish here. Essentially, we want pgAdmin (our client) to connect and communicate with our PostgreSQL server (the host). This involves setting up the server on pgAdmin and providing all necessary details such as server name, host name/address (often localhost), port number (usually 5432 for PostgreSQL) along with your login credentials.
Understanding PgAdmin and PostgreSQL
Let’s kick things off by getting a handle on what PgAdmin and PostgreSQL are. For starters, PostgreSQL is a powerful, open-source object-relational database system that extends the SQL language combined with many features to safely store and scale complicated data workloads. Its robustness and scalability have made it one of the preferred choices for many enterprise-level applications.
On the other hand, you’ll find that PgAdmin is essentially a free and open-source management tool for PostgreSQL. It provides an easy-to-use graphical interface that makes your interaction with your databases more user-friendly, even if you’re not very familiar with SQL commands. Plus, it’s available in multiple platforms – whether it’s Windows or Linux, there’s a version of PgAdmin ready to assist you!
Now let’s delve deeper into how these two interact. Essentially, PgAdmin connects to your PostgreSQL server using connection parameters specified by you during setup like host name, port number etc., so you can perform various operations such as creating new databases or running queries without having to use command-line tools.
Here are some common mistakes often made when trying to connect:
- Using incorrect credentials: Remember to double-check all details before attempting connection.
- Firewall issues: If PgAdmin cannot reach the server due to firewall restrictions, it won’t be able to establish a connection.
- Server isn’t running: Make sure your PostgreSQL server is actually up and working before trying to connect.
And lastly, let me share a bit of code showing how simple connecting can be:
import psycopg2
try:
conn = psycopg2.connect(database="mydatabase",
user="myuser",
password="mypassword",
host="localhost",
port="5432")
print("Database connected successfully!")
except:
print("Connection failed.")
As we proceed through this article series about connecting pgadmin with postgresql, I’ll be sharing more such practical examples and tips. Stay tuned!
Setting Up Your PostgreSQL Database
Let’s dive right into setting up your PostgreSQL database. First off, you’ll need to install the necessary software. You can download the PostgreSQL installer from the official website, and it’s available for various platforms including Windows, Mac OS X, and Linux.
Once you’ve got that covered, let me guide you through the installation process. It’s pretty straightforward – just follow the prompts in the installation wizard. One thing to remember: during installation, you’ll be asked to create a superuser password. Make sure it’s a strong one as this account will have full control over your databases.
Next step? Configuring your database server. Now don’t worry if this sounds intimidating – I’m here to help! Typically, most settings are fine by default but there are a few worth noting:
- max_connections: This is the maximum number of client connections allowed. Depending on your needs and system resources, you might want to tweak this.
- shared_buffers: This determines how much memory is dedicated to PostgreSQL for caching data.
Here’s an example of how these settings look in postgresql.conf:
max_connections = 100
shared_buffers = 128MB
Now let’s move on with connecting PgAdmin to our newly set-up database – we’re almost there! First things first: launch PgAdmin and create a new server connection (right-click ‘Servers’ > Create > Server). You’ll then be prompted for information about your server – enter appropriate details like Name (any name would work), Host (localhost if running locally), Port (default is 5432) and Maintenance DB (usually postgres). Remember that superuser password from before? That’s what goes into Password field.
But hey! Be cautious while entering these details – common mistakes include incorrect host names or port numbers which could lead to unsuccessful connections.
And voila! You’ve successfully connected PgAdmin with PostgreSQL. Now you’re ready to explore the world of databases, tables, and queries!
Plus SQL Cheat Sheets and more bonuses, all for FREE!
Installing and Configuring PgAdmin
To get started with pgAdmin, we first need to install it. Here’s how I did it:
I started by downloading the latest version of pgAdmin directly from their official website. Afterward, I followed the on-screen instructions to proceed with the installation process. It’s pretty straightforward – just like installing any other software on your device.
Once you’ve got pgAdmin installed, you’re halfway there! But here’s where some folks might encounter a hiccup – configuring pgAdmin to connect to your PostgreSQL database.
- Open up your newly installed pgAdmin.
- Right-click on ‘Servers’ in the browser tree control and select ‘Create -> Server’.
- In the ‘General’ tab, fill up the ‘Name’ field.
- Switch over to the ‘Connection’ tab.
Here you’ll find fields such as Hostname/address (usually localhost if running locally), Port (default is 5432 for Postgres), Maintenance database (usually postgres), Username, and Password. Fill these details according to your PostgreSQL setup.
1. Hostname/address: localhost (if running locally)
2. Port: 5432
3. Maintenance database: postgres
4. Username: <your-username>
5. Password: <your-password>
Hit save and voila! You should now be connected to your PostgreSQL server via PgAdmin!
It sounds simple enough but sometimes things can go wrong here too! If you’re getting connection errors, double-check all of those details above especially username and password – they’re case sensitive so make sure everything matches exactly as set up in PostgreSQL!
Also worth mentioning that if you’re working within a firewall or using an SSH tunnel for extra security measures, additional configurations would be needed that are beyond this tutorial’s scope; however, there are plenty of great resources online that could guide through these steps should it be required.
Remember, practice makes perfect. It’s okay if you don’t get it right the first time – I certainly didn’t. But with a bit of persistence and troubleshooting, you’ll have pgAdmin up and running in no time!
Step-by-Step Guide to Connect PgAdmin with PostgreSQL
Let’s dive right into the heart of the matter: connecting PgAdmin with PostgreSQL. When it comes to database management, efficiency and accuracy are key factors. That’s why understanding how to connect your tools is crucial.
Firstly, you’ll want to ensure both PgAdmin and PostgreSQL are installed on your system. If they’re not, head over to their respective official websites for download instructions (PgAdmin here and PostgreSQL here). Once you’ve got that sorted out, launch PgAdmin.
Upon launching PgAdmin, you’ll notice a server section in the browser tree control. Right-click on it and select ‘Create’, then ‘Server’. In the dialogue box that appears next, under ‘General’, put in a name for this connection. Let’s call it ‘PostgreSQL 12’ for now.
Next up is entering your connection details:
- Hostname/address: This will typically be localhost if you’re running the server locally.
- Port: The default port for PostgreSQL is 5432.
- Maintenance database: This should normally be set as postgres.
- Username: Enter the username for your PostgreSQL installation.
- Password: Input the password associated with the above username.
After filling these out correctly, hit save! You should now have successfully connected PgAdmin with PostgreSQL.
One common mistake I often see folks make while doing this process is incorrectly inputting their hostname or port number. Always double-check these details before hitting save; otherwise, you’ll run into connection errors!
Here’s an example of what your filled-in form might look like:
Name: PostgresSQL 12
Host name/address: localhost
Port: 5432
Maintenance database : postgres
Username : Your_Username
Password : Your_Password
Congrats! You’ve just navigated through the step-by-step guide on connecting PgAdmin to PostgreSQL. Keep in mind, this process may vary slightly depending on the versions of PgAdmin and PostgreSQL you’re using, so always refer to their respective official documentation for the most accurate information.
Troubleshooting Common Connection Issues
Sometimes, connecting pgAdmin to PostgreSQL isn’t as smooth sailing as we’d like it to be. When you’re in the trenches dealing with connection issues, it’s important to arm yourself with some common troubleshooting tricks. Let me share a few of them here.
One typical issue that might pop up is seeing an “Unable to connect” message. If you’re struggling with this, the first thing I’ll recommend checking is your server settings. Ensure your host name/address field and port are correctly entered – for PostgreSQL, the default port usually is 5432. Here’s an example of how it should look:
Host name/address: localhost
Port: 5432
Next on our list of pesky problems? The infamous “Server doesn’t listen” error message. This usually hints at a network connectivity problem between pgAdmin and your PostgreSQL server. A good starting point here would be verifying if the PostgreSQL service is running on your machine or not.
Now let’s talk about another headache – authentication failures! Often when you see an error stating “password authentication failed”, it’s because either no password has been provided or simply put – you’ve got the wrong one! Remember, passwords are case-sensitive so ensure there aren’t any unintentional caps lock disasters happening.
Lastly, don’t forget about firewalls and antivirus software which can often act as hidden culprits blocking your connection path. It’s always wise to check these aspects if other solutions aren’t working out.
With these pointers in mind, I’m sure you’ll be able to tackle most common connection issues head-on! Don’t get disheartened if things don’t work immediately – patience will get you through.
Conclusion: Streamlining Your Database Management
Let’s wrap things up. Connecting pgAdmin with PostgreSQL can truly streamline your database management process. I’ve walked you through the steps, and hopefully, you’re now more confident about setting it up on your own.
Remember, the first step is to ensure that both PostgreSQL and pgAdmin are properly installed on your system. You’ll need them running smoothly before any kind of connection can be established. While it’s usually a straightforward process, don’t forget to check their respective sites for detailed installation guides if you’re facing any trouble.
Once installations are done, it’s time to create a new server in pgAdmin. You’ll enter details like name, host, port number – all of which should match with what you have set in PostgreSQL. It’s crucial that these details align; else the connection will fail.
// Sample code snippet
const { Client } = require('pg');
const client = new Client({
user: 'postgres',
host: 'localhost',
database: 'test',
password: 'password',
port: 5432,
});
client.connect();
A common mistake here? Forgetting to start the PostgreSQL service before trying to connect via pgAdmin. Make sure that doesn’t happen!
Your next hurdle could be handling firewall settings or network issues – they might block connections between these two applications. A quick solution? Temporarily disable your firewall or antivirus program (remember to re-enable afterwards!), and try connecting again.
The last piece of advice I’d offer is perseverance! Don’t get disheartened if things don’t click immediately; remember every expert was once a beginner too! Keep experimenting until you find what works best for your setup.
Connecting pgAdmin with PostgreSQL not only simplifies tasks but also provides a visual interface for managing databases- something command lines just can’t do! So take this knowledge, apply it, and streamline your database management process.
Plus SQL Cheat Sheets and more bonuses, all for FREE!
Related articles
- How to Divide one Column by Another in SQL – Quick Tricks for PostgreSQL and SQLite
- How to Get Last 7 Days Record in PostgreSQL: Your Quick Guide
- How to Import Data into PostgreSQL: Your Comprehensive Guide to Smooth Data Transfer
- How to Drop Database in PostgreSQL: Your Comprehensive Guide
- How to Check PostgreSQL Version: Your Quick and Easy Guide
- How to Check Database Size in PostgreSQL: Your Quick Guide
- How to Delete Table in PostgreSQL: Your Comprehensive Guide
- How to Create Index in PostgreSQL: Your Simplified Guide to Database Optimization
- How to Login to PostgreSQL: Your Ultimate Step-by-Step Guide
- How to Import Database in PostgreSQL: A Step-by-Step Guide for Beginners
- How to Backup PostgreSQL Database: Step-by-Step Guide for Secure Data Storage
- How to Import CSV into PostgreSQL: A Clear, Step-by-Step Guide
- How to Pivot in PostgreSQL: A Comprehensive Guide for Data Wrangling
- How to Call a Function in PostgreSQL: Your Easy Step-by-Step Guide
- How to Check if PostgreSQL is Running: Your Quick Guide
- How to Connect PostgreSQL Database: Your Comprehensive Guide for Seamless Integration
- How to Upgrade PostgreSQL: A Comprehensive Guide for a Seamless Transition
- How to Comment in PostgreSQL: An Essential Guide for Beginners
- How to Rename a Column in PostgreSQL: Your Quick and Easy Guide
- How to Concatenate in PostgreSQL: Your Ultimate Guide for String Combining
- How to Query a JSON Column in PostgreSQL: Your Clear, Step-by-Step Guide
- How to Install PostgreSQL: Your Easy Guide for a Smooth Installation
- How to Restart PostgreSQL: A Quick and Simple Guide for Database Management
- How to Change PostgreSQL Password: A Quick and Easy Guide for Users
- How to Create a User in PostgreSQL: Your Ultimate Guide for Success
- How to Create a Database in PostgreSQL: Your Simple Step-by-Step Guide
- How to Start PostgreSQL: A Beginner’s Step-by-Step Guide
- How to Delete a Column in PostgreSQL: Your Quick Guide
- How to Connect PostgreSQL Database in Python: A Step-By-Step Guide for Beginners
- How to Scale PostgreSQL: A Comprehensive Guide for Rapid Growth
- How to Use PostgreSQL: Your Simple Guide to Navigating the Database World
- How to Get Current Date in PostgreSQL: Your Comprehensive Guide